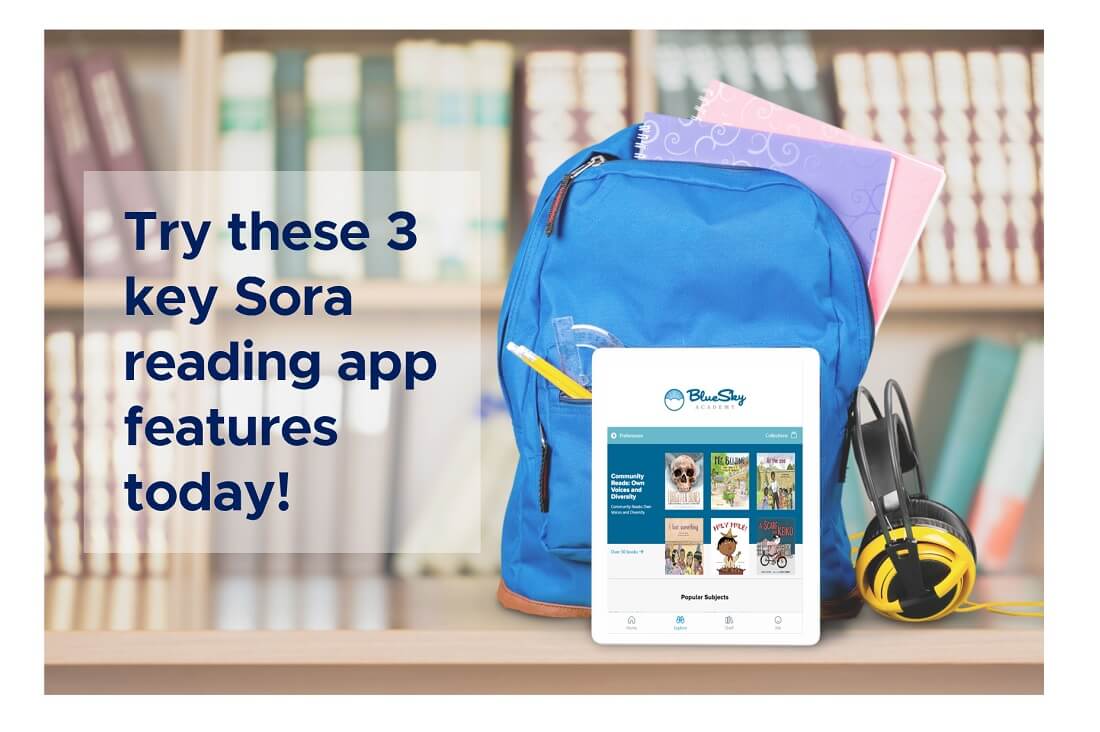
Try these 3 key Sora reading app features today!
By: Sydney Kalnay, Training Manager; Lisa Mullins, Training Specialist; and Tiffany Wincek, Product Liaison
The 2020-2021 school year is underway (or about to begin for many of you), and we know it looks a little different. In this mostly, or even fully, digital world, being up to date with key digital learning tools is one of the simplest ways to make your online or socially distanced classrooms flow smoothly. In fact, many of you have adopted the Sora student reading app as your go-to source for digital reading, and your students are already benefiting from 24/7 access to great ebook and audiobook titles they can read in class or take on the go.
We wanted to make sure you were taking advantage of Sora beyond the basics of borrowing and reading online and off. With that, here are three of our favorite, if underused, Sora features:
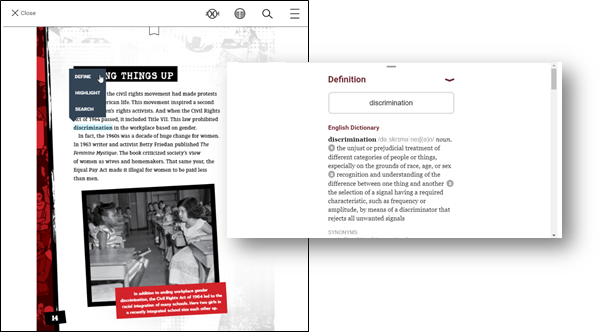
1. DEFINE WORDS AND BUILD VOCABULARY
The built-in DEFINE feature in Sora is a game-changer when it comes to building confidence with language skills. Not only can you get a dictionary definition of any word in your ebook, but you can also see parts of speech, a pronunciation guide, and a list of synonyms – all within the app itself!
-
- Open your ebook.
- Tap and hold on a word (or short phrase) until it turns blue.
- Choose DEFINE from the box that appears.
Do the synonyms feel unfamiliar? Are there words in the definition that are also unknown? Good news – you can further dictionary-define words that appear in the definition categories, too, just by tapping on the word within that window.
If there are options for further exploration of the defined word, such as a historical topic or a pop culture reference, a list of those links will appear below the basic definition, allowing you to browse for more detail and broaden your knowledge of those topics.
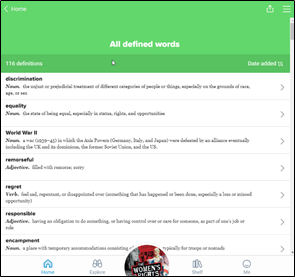 Also, there are several features at the bottom of the definition window that allow you to explore your defined word on Wikipedia, Google, OverDrive.com, and Google Translate, where you can translate that word into any language that Google offers, and even hear the word spoken aloud to polish your pronunciation.
Also, there are several features at the bottom of the definition window that allow you to explore your defined word on Wikipedia, Google, OverDrive.com, and Google Translate, where you can translate that word into any language that Google offers, and even hear the word spoken aloud to polish your pronunciation.
Best of all, Sora will save the words you define, storing them on a definitions sub-page, accessible right from the Home tab. You can view your vocabulary list again and again – even after your title has been returned.
Your defined words are exportable, too, so if you’d like to keep an offline study guide, it’s quick and easy to save your defined words and definitions as a PDF or other file formats, or even export them to Google Drive, if that’s a tool you use at school or home.
2. TITLE ASSIGNMENTS
Gone are the days of passing out copies of Frankenstein, one by one, and wasting time logging student book numbers. Going digital means you don’t have to worry about collecting books from your class at the end of a unit, when you’re sure to hear a chorus of “I left it at my dad’s house!” and “It’s under my bed, but I’ll bring it tomorrow!” Digital books also can’t have their covers torn off or their pages bent, stained, or, as one of us once experienced, dipped in chocolate.
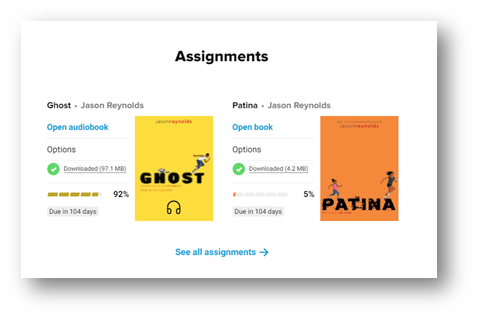 Title assignments appear front and center on a student’s HOME tab in Sora, letting you put the right book into the right student’s hands at the right time. In Marketplace, Educator users can assign content from their collection by navigating to the Admin tab and selecting Title assignments. Simply select the title you need to assign, pick your start and end date, and enter student credentials. That’s all there is to it! OverDrive also offers several integration options that let you select class rosters, making the process even easier. Contact your Account Manager to learn more about these integrations.
Title assignments appear front and center on a student’s HOME tab in Sora, letting you put the right book into the right student’s hands at the right time. In Marketplace, Educator users can assign content from their collection by navigating to the Admin tab and selecting Title assignments. Simply select the title you need to assign, pick your start and end date, and enter student credentials. That’s all there is to it! OverDrive also offers several integration options that let you select class rosters, making the process even easier. Contact your Account Manager to learn more about these integrations.
Educators can assign titles for up to 180 days, so students can rely on having a title for an entire unit. Title assignments also can’t be returned in Sora, which means you won’t have to worry about students losing the books they need. Throughout the assignment, the Educator who assigned the title can monitor student reading data in Marketplace.
Even after a title is returned to the collection at the end of an assignment, defined words, notes, and highlights stay in a student’s Sora account so they can reference them as necessary for class discussion, written responses, unit review, and more.
3. ADD A PUBLIC LIBRARY
Adding a library is quite possibly our very favorite feature in Sora. We say that about a lot of features, but this might be our VERY, very favorite…we think. (Sora has so many great features, we are constantly changing our minds!)
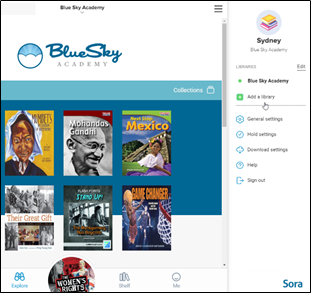 In case you haven’t tried adding your public library to Sora and exponentially enhancing your reading experience, it’s very simple. To get started, follow these steps:
In case you haven’t tried adding your public library to Sora and exponentially enhancing your reading experience, it’s very simple. To get started, follow these steps:
- Click or tap the main menu icon in the upper right-hand corner of Sora.
- Select Add a library.
- Use the resulting text field to search for your library by name, branch, city, or ZIP/postal code.
- Select This is my library. The library’s digital collection will then open in the Explore tab.
You can also switch between libraries by selecting from the drop-down at the top of the Explore tab or from the main menu in Sora.
Once you add a public library, your access to digital titles is instantly expanded. There may be more checkouts available to you. You can search across libraries without ever leaving Sora — so convenient! Everything you enjoy about exploring with books in your school’s digital collection, such as changing your font size or type, adjusting your lighting scheme, adding or exporting notes and highlights, defining words, earning achievements, and tagging titles is available for your public library books, too! And you can access titles from both collections right on the Shelf tab in Sora.
We challenge you to try all of these great Sora features yourself, and then spread the word to your school community with free graphics and lesson plans or learning kits from the OverDrive Resource Center!
About the authors:
Sydney, the Training Manager at OverDrive, is deeply engaged with technology and education as a creator, developer, and instructor. She has designed and delivered classroom training and e-learning experiences for diverse audiences since 2002. She loves pretending she’s already a famous YA novelist, spending time with her cat-familiar, and listening to nothing but Nothing But Thieves.
Training Specialist Lisa Mullins provides support to both schools and public libraries, using her background as a classroom teacher to provide engaging and informative experiences. Prior to joining the Training team, Lisa was an OverDrive Product Support Specialist and she brings that additional technical knowledge to her current team. Lisa has a long list of loves, including: tap dancing, reading, crafting, animals, clever word play, and…lists.
Tiffany Wincek, the Product Liaison for OverDrive Education, taught in New York public schools for 10 years prior to joining Team OverDrive. She holds degrees in English, education, and literacy and loves making authentic connections with and providing solutions for OverDrive partners. In her spare time, she enjoys reading, baking, lifting heavy things, and listening to nothing but Nothing But Thieves.
Tags In
Browse blog and media articles
Public Library Training
K-12 Library Training